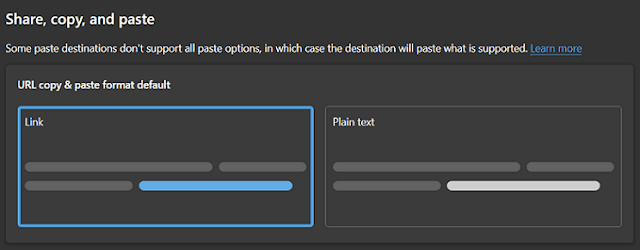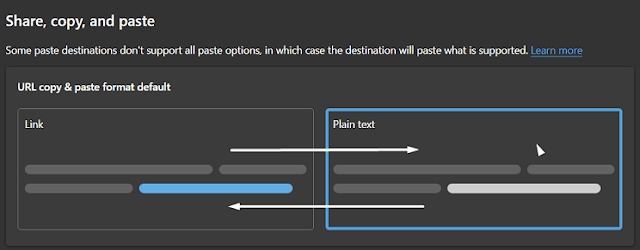If you want to have auto-hyperlink functionality, you can use this feature in Edge Browser. This auto-hyperlink feature is very useful when you want to send a link to someone in a professional way via Email. However, this hyperlink feature may not be useful if you want to share only the plain text of the link.
Sometimes, the copy-paste feature does not work as expected when you copy the URL of a poorly optimized website. Some URLs cannot be properly converted into a nice hyperlink.
If you copy-paste the URL taken from a properly optimized website on Microsoft Edge, you will see the advantage of this feature. It eliminates the manual hyperlink task most of the time.
Example:
Our website URL is https://www.techrolet.com/
When you use the URL copy-paste feature on Microsoft Edge, the URL will look like this: Techrolet
This feature will work on many online platforms including Microsoft Teams, Slack, Outlook, and other browser apps. You can also use this feature and paste the auto-hyperlinked URL in Microsoft Word, PowerPoint, etc. All you need to do is to copy any URL using Edge browser and test the feature by pasting the URL on different platforms.
URL Copy-Paste on Edge Browser
The URL copy-paste function in the Edge browser is useful for your work-related stuff. The only con I noticed is not all links are web optimized. So, your hyperlink may look ugly while shared with others. If you would like to get rid of this feature, follow the instructions given in this tutorial.
Disable URL Copy and Paste Feature on Microsoft Edge
Microsoft Edge browser provides the auto-hyperlink feature by default. This feature is useful for some and may not be useful for others. If you want to copy-paste a plain URL, you can change the option in settings. Let's get into the tutorial.
- Open the Microsoft Edge browser on your computer.
- Click the 3 dots on the top right corner of the browser. You can also use Alt + F as a shortcut key.
- Go to Settings.
- On the left pane, click the Share, Copy, and Paste option to get into the main tab.
- As a default option, you will see that the feature Link is selected as shown below.
- Switch to Plain text to set the URL copy and paste format as default.
- You can disable/enable the URL copy-paste option whenever you want.
How To Paste as Plain text URL Without Disabling the Copy-Paste Feature
Do you like the URL copy-paste feature but still wants to paste plain text URL in some places? You can achieve what you want with simple tricks.
- Copy a URL on Microsoft Edge.
- Right-click on your mouse/trackpad.
- Choose Paste as > Plain text. The shortcut key for Paste as Plain text is Ctrl + Shift + V. This is applicable in the Google Chrome browser too.
- You can change the default option by clicking the Change default option.
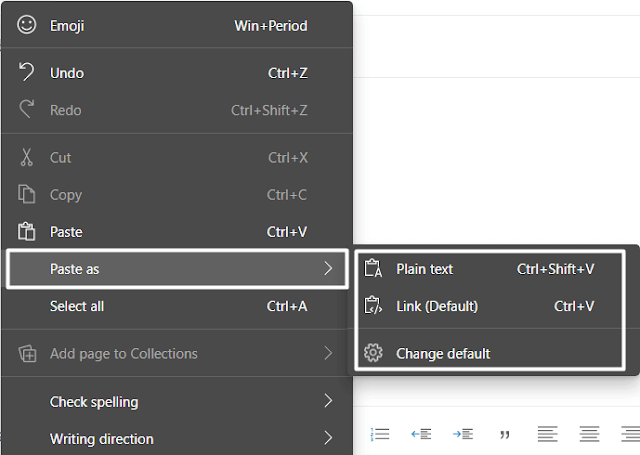 |
| Microsoft Edge |
 |
| Google Chrome |
Note: Paste as Plain text may work on other platforms if supported. It will work on popular web browers.
Conclusion
Microsoft Edge is innovating cool features though it is based on the Chromium project. The share link feature looks convenient and powerful.