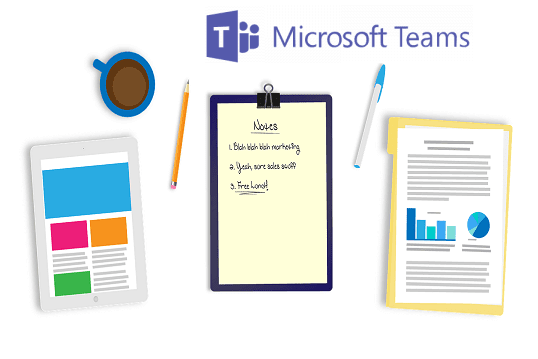Microsoft Teams is the central hub for communication and productivity. Scheduling a task and deliverables can be easily managed in Teams which can help the management to work efficiently.
Teams allow multiple ways of communication and this is the main reason for IT industries to heavily rely on this application.
Teams allow multiple ways of communication and this is the main reason for IT industries to heavily rely on this application.
Read: Teams Keyboard Shortcuts
If you need to contact your colleague very often in your work, Microsoft Teams is the right choice. Teams help you to make instant communication and remove the barrier of waiting for a reply to some extent. If the recipient is online and available, he/she will reply to you as soon as possible. If they are busy, you can expect a reply, a little later.
If you do communicate over and over again on the same Email conversation, you may end up with late replies and the whole thread will look like a mess.
Here, Teams play a major role to speed up your communication for better understanding and limiting sending emails. Once your queries are answered in chats, you can summarize your clean input via Email communication. As a result, you're delivering the tasks more professionally.
There are many features in Teams and more useful features are getting added in the software updates. We'll see how to use Microsoft Teams for Project Management in this guide.
If you need to contact your colleague very often in your work, Microsoft Teams is the right choice. Teams help you to make instant communication and remove the barrier of waiting for a reply to some extent. If the recipient is online and available, he/she will reply to you as soon as possible. If they are busy, you can expect a reply, a little later.
If you do communicate over and over again on the same Email conversation, you may end up with late replies and the whole thread will look like a mess.
Here, Teams play a major role to speed up your communication for better understanding and limiting sending emails. Once your queries are answered in chats, you can summarize your clean input via Email communication. As a result, you're delivering the tasks more professionally.
Tips for Using Microsoft Teams for Project Management
There are many features in Teams and more useful features are getting added in the software updates. We'll see how to use Microsoft Teams for Project Management in this guide.
1. Integration of Teams and Outlook for Organizing Meetings
You can schedule a meeting in Teams within your organization or outside of your organization. If you have an Outlook app on your computer, scheduling a new Teams meeting could be very easy. The recipients will get an invitation via email. They can either accept or reject a meeting. Scheduling Teams meeting via the Outlook app is the best choice.
In this way, you can collaborate with your colleagues to discuss your project timeline and deliverables.
Read: How to Create Email Signature
In this way, you can collaborate with your colleagues to discuss your project timeline and deliverables.
Read: How to Create Email Signature
2. Teams Calendar for Checking Project Timeline and Preparation
Once the meetings are scheduled, you can check the Teams Calendar to know your agenda for the day, the next day, for the week, etc. You'll then start to prepare for the meetings and presentation. You can share your calendar with your colleagues. So, they can schedule a meeting with you if required when you've no agenda on your calendar.
On your Outlook mail, you'll be notified about the upcoming scheduled meetings. If the organizer has canceled the meeting for a reason, you'll receive a canceled invitation email. Always keep your Outlook app open during your business hours to not miss any notifications.
3. Teams Group Chat, Voice and Video Calls
Teams chat is not only for one-to-one communication but also for group chat. You can add people in your organization to your group for teamwork. If you're a Manager, Developer, Tester, or Support team, you should leverage the group chat in Microsoft Teams.
It is similar to a group chat on Telegram and WhatsApp. People in the group will receive the message and call for group action. You can also mention a specific person in the group by tagging them in your message. Others will also get notified and the concerned person will take responsibility.
In the Teams group chat, you can do voice and video calls. If any of the members are available for your call, you can reach out to them for discussions. If you're doing a video call and your background is not nice, you can change your background image. You can choose from suggested backgrounds or you can upload your favorite image instead.
4. Screen Sharing and Recording Meeting in Teams
When employees work remotely, it is mandatory to share knowledge and updates via screen sharing. While you're in a Teams call, you can share your screen with the participants. Check out the screen share icon on the Teams window and share the entire desktop or specific screen.
Either you or any of the participants can able to record the screen. If someone uses the start recording option, everyone will be notified about the screen recording. Once the meeting is over, Teams will build the video and save it. You can share the video link with everyone and provide them access to watch the recorded video. You can also check out the third-party software to record your screen.
5. Voicemail in Teams
The voicemail option is available for everyone in your organization on Teams. If you call someone and they are unavailable or didn't answer your call, it will go to voicemail. Later, the recipient will see a Red dot in calls meaning a voicemail or a missed one is received. If you sent them a voicemail, they can check out the call entry and listen to your voicemail by clicking the play button.
They will also get an email notification about the missed call or voicemail. If you want to convey some important things when the recipient is unavailable, you can make use of this feature.
6. Save Messages on Teams
Teams allow you to save the important messages on your profile. Saving messages help you to investigate or work on the task when you've time. You can also make use of this feature like you bookmark links on a web browser to read them later. Click on More options > Save this message.
To explore the saved messages, click on your Profile > Saved. In one place, you can find all the saved messages.
7. Search Conversation in Teams
If you didn't save a message for future use, do not worry. You can still find the message by searching on the "search field" with the keywords of the message. You can look for messages, files, links, and more in the search box. The search box is flexible to find the unsaved items on Teams.
8. Pin and Organize Your Chats
When you have a bunch of chats with many colleagues in your organization, all the chats will be listed on the chat window. The most recent chat can be seen on the top and all other chats will go back in time.
If you need to chat with some colleagues regularly, you can pin them on top. Tap on 3 dots (more options) next to the chat and Pin it. In this way, you can organize your chats according to your priority.
9. Integration of Teams and SharePoint
SharePoint is a web-based collaborative platform offered by Microsoft that can be connected with MS Office. It is a storage system for document management. The combination of Teams and SharePoint makes life easier if you're a part of agile project management.
Files like Excel, PowerPoint, Word, images, and videos can be stored in SharePoint. When it is combined with Microsoft Teams, the uploaded files will be saved in SharePoint which can be shared within your organization.
This saves a lot of time for the employees in managing documents. As a manager, you should consider linking SharePoint with Teams for better collaboration between employees.
Read: How to Edit a Picture in PowerPoint
Read: How to Edit a Picture in PowerPoint
10. Teams Mobile App
Is your laptop battery low at the time of joining an important meeting? Download the Teams mobile app by clicking the "Mobile" icon on the Teams application. Scan the code on the pop-up to download from Google Play or App Store from Apple. From your mobile, you can attend the meeting quickly without hassle. When you're out of the office, connecting via Teams is easy and handy from your mobile.
Conclusion
Microsoft Teams is available for Android, iOS, Windows, and Mac OS. You can also use the web version of Teams if you don't want to install the software. There are many apps inside Teams like Microsoft Planner, Trello, Jira Cloud, and many more to improve productivity in your organization.
Businesses can achieve success by collaborating with employees. Teams can help you to have better collaboration and get your job done with high accuracy. If you're passionate about technology, you'll love Teams.
Thousands of current job openings for project managers are placed on Jooble. If you are looking for new job opportunities you really should try Jooble.