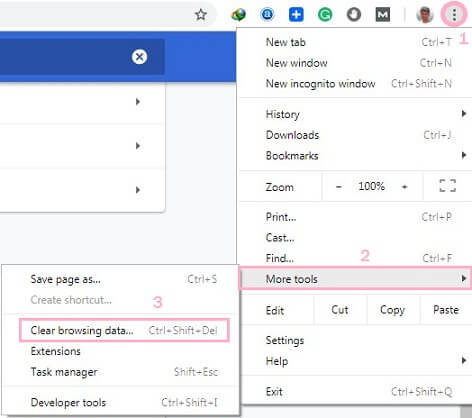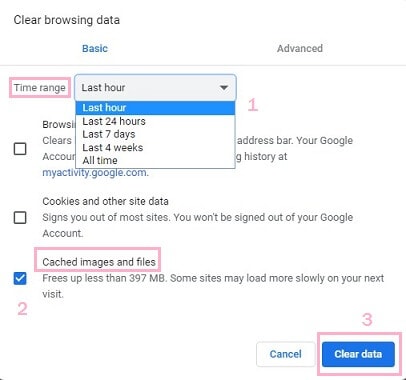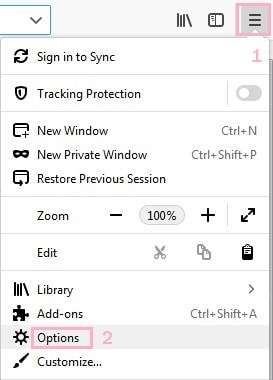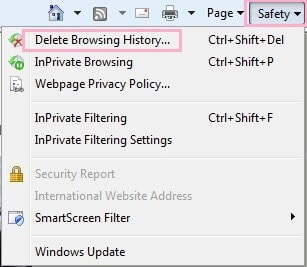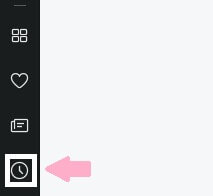Every browser comes with a built-in feature called cache. The cache stores the browsing data temporarily on your local storage. When you visit a website, the browser cache will store the files from the web page.
Once you use the clear cache shortcut for Firefox, a new pop-up window will open.
Must-See: WhatsApp Clear Chat Vs Delete Chat - Complete Guide
Your computer will store files such as HTML, CSS, Javascript, and other graphic images. When you visit a site more often, you may have noticed that the web page loads faster.
Must-See: Computer Shortcut Keys From A to Z and Their Functions
Must-See: Computer Shortcut Keys From A to Z and Their Functions
There are two main advantages of the browser cache:
1. You will save your bandwidth.
2. It also reduces the bandwidth on the server side.
Thus, the web page will load faster than the first-time visit.
There are two main disadvantages of the browser cache:
1. Your computer will store a lot of temporary files. It will slow down the performance of the browser and computer.
2. When the web page is updated, your browser will fail to load fresh data.
Must-See: How To Delete WhatsApp Backup From Google Drive
You can use the Clear Cache Ctrl + F5 shortcut to empty the cache for the current web page. It also reloads the current page. To empty the entire cache from web browsers, continue to read this article.
Must-See: How To Delete WhatsApp Backup From Google Drive
You can use the Clear Cache Ctrl + F5 shortcut to empty the cache for the current web page. It also reloads the current page. To empty the entire cache from web browsers, continue to read this article.
- Windows PC (Any browser: Chrome, Firefox, IE, and Opera).
- Macintosh (Browser: Safari).
If you're using any of the major web browsers, read the below steps to clear the cache:
Clear Cache Chrome
- Launch Google Chrome web browser.
- Click on the triple vertical dots at the top right side.
- Go to More tools > Clear browsing data.
On the next tab,
- Choose the Time range to clear data.
- Check the Cached images and files.
- Click the Clear data button.
Clear Cache Chrome Shortcut: Shift + Ctrl + Delete
Clear Cache Firefox
- Launch the Mozilla Firefox web browser.
- Click on the triple horizontal lines at the top right side.
- Under Cookies and Site Data > Click on Clear Data.
On the pop-up screen,
- Check Cached Web Content.
- Then click on the Clear button.
Clear Cache Shortcut Firefox: Ctrl + Shift + Delete
Once you use the clear cache shortcut for Firefox, a new pop-up window will open.
- Choose the Time range to clear.
- Under Details > Check Cache.
- Finally, click on the Clear Now button.
Clear Cache Internet Explorer (IE) 8
Internet Explorer is finally retiring on June 2022.
- Launch the IE web browser.
- Click on the Safety option on the IE menu bar.
- Click on the Delete Browsing History option.
- Check Temporary Internet files.
- Then click the Delete button.
IE Clear Cache Shortcut: Ctrl + Shift + Delete
Clear Cache Opera
- Launch the Opera web browser.
- Click on the Clock symbol which is in the mid-left corner.
It's the History option. You will see the opera browsing history list.
- Click on the Clear browsing data button at the top right side.
A new pop-up screen will open. It will look like chrome's clear cache screen.
- Choose the Time range to clear.
- Check the Cached images and files option.
- Then click on Clear data.
Clear Cache Shortcut Opera: Ctrl + Shift + Delete
Clear Cache Safari
- Launch the Safari web browser.
- Check whether the Menu bar is visible.
If the Menu bar does not appear on the top of the browser,
- Click on the Gear icon on the top right side.
- Tap on Show Menu Bar to enable this option.
- On the Menu Bar, click on Edit.
- Tap on Empty Cache.
On the new pop-up window,
- Click on the Empty button to clear the cache.
Clear Cache Shortcut Safari: Ctrl + Alt + E
Must-See: WhatsApp Clear Chat Vs Delete Chat - Complete Guide
Conclusion
To save time, you should learn the keyboard shortcuts for clearing the cache. If your favorite browser is listed in this tutorial, remember the shortcut. When the browser is not working properly, clear the cache as the first choice. If the issue is not cleared, try restarting the browser.