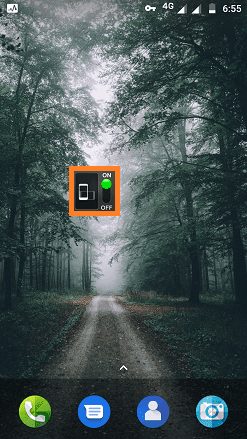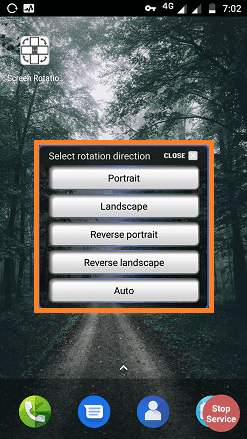Android phones and tablets have a screen orientation feature. It's a must option for users to use the device at their convenience. For reading ebooks and web pages, portrait mode is useful. For watching movies and YouTube videos, landscape mode is the best.
The Gyroscope sensor changes the screen orientation. Auto-rotate on Android may not be liked by all users. When you want to read an ebook on your mobile, if the screen rotates to landscape, it would be annoying. It is the same case when you use your device in landscape mode.
Another disadvantage of autorotation is that it will drain the battery life. Some users have reported that Turning ON the auto-screen lock saves 10-15% of the phone's battery life.
Must-See: How To Translate a Page on Android
To control and change screen orientation, you'll have to use the Android auto-rotate setting. So, you can rotate the screen manually or automatically. You can do this by using either the in-built setting or a third-party Android app. The third-party apps are useful if auto-rotate Android is not working on your device.
The Gyroscope sensor changes the screen orientation. Auto-rotate on Android may not be liked by all users. When you want to read an ebook on your mobile, if the screen rotates to landscape, it would be annoying. It is the same case when you use your device in landscape mode.
Another disadvantage of autorotation is that it will drain the battery life. Some users have reported that Turning ON the auto-screen lock saves 10-15% of the phone's battery life.
Must-See: How To Translate a Page on Android
To control and change screen orientation, you'll have to use the Android auto-rotate setting. So, you can rotate the screen manually or automatically. You can do this by using either the in-built setting or a third-party Android app. The third-party apps are useful if auto-rotate Android is not working on your device.
Requirements
- Android Phone or Tablet (v2.3 or above).
- Auto-Rotate Widget app (optional).
- Screen Rotation Control app (optional).
How To Change Screen Orientation on Android: Way 1
As we discussed earlier, now we'll learn how to enable and disable screen rotation on Android using the in-built functions.
To ON/OFF auto-rotate screen,
- Swipe down from the top of your screen to see the notification drawer. (You'll see a lot of shortcut options like SIM1, SIM2, Bluetooth, and Wi-Fi).
- Find the Phone symbol as shown below:
- Tap on the Phone icon to 'Toggle ON/OFF' between Portrait and Auto-rotate.
To enter the direct screen rotation settings,
- Long-press or hold on to the same icon.
- Tap Advanced under Display settings.
- Alternatively, you can go to Settings app > Display > Advanced.
- Now tap on Device rotation.
You'll see two options. They are:
- Rotate the contents of the screen - It enables auto screen rotation.
- Stay in portrait view - It disables the auto screen rotation.
Choose the option that you want to apply to the settings.
Change Screen Orientation Using Auto-Rotate Widget: Way 2
If you want an ON/OFF screen rotation switch on your home screen, Auto Rotate Widget is a nice method to use.
- Download the Auto-Rotate Widget app from Play Store.
After installing this widget, it won't appear in the app drawer. This widget act as a shortcut to built-in screen orientation settings.
To launch the widget,
- Hold on to the home screen in an empty space.
- Tap on the Widgets icon.
- From the widgets pack, choose 'Auto-Rotate Widget'.
- Touch and hold to pick up the widget.
Now, you can able to control the auto-rotate right from your home screen by using this switch.
To uninstall this widget,
- Go to Settings > Apps & Notifications > App info.
- Find the widget and uninstall it.
Change Screen Orientation Using Screen Rotation Control App: Way 3
Is the auto-rotate feature not working on your phone? You should follow the below guide to fix the issue. I'll also explain the additional features of this app.
- Download the Rotation Control app from Play Store.
- Place the app on your home screen for your convenience.
- Launch the app.
- You'll see a pop-up box showing 5 options.
This app gives you full control over the screen rotation.
- Portrait - Tap this option to read ebooks and web pages. It will stick only to Portrait mode.
- Landscape - Use this option to watch videos or surf anything in the sideways mode.
- Reverse Portrait - If you want to tilt the screen upside down, this is the best option you should try.
- Reverse Landscape - To use your phone on the opposite sideways mode, tap this option.
- Auto - When you Turn ON this option, you can use your phone in any mode except 'Reverse Portrait'.
On the notification drawer, you can see which option is currently Turned ON.
There are two main advantages of this app.
- You can rotate your home screen and any specific apps in any mode.
- You can play games like Subway Surf and Temple Run in landscape mode.
To close this app,
- Launch the app and tap on Stop Sevice which is at the bottom right corner of the screen.
Must-See: Fast File Transfer for Android
Conclusion
There are so many apps and widgets available in Google Play. Some of the best alternatives are AutoRotate Switch, Rotation Locker, and Smart Rotate.