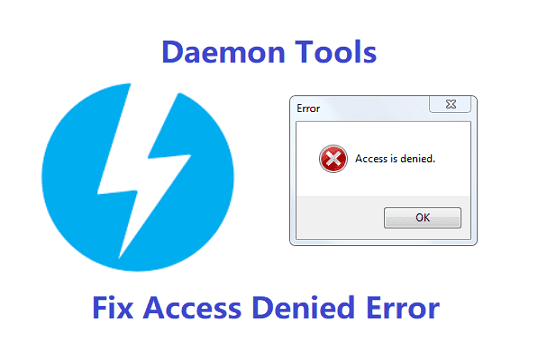Daemon Tools is a virtual drive or CD/DVD drive. You can use Daemon Tools to create images of CD/DVD. With the help of this tool, you can create bootable devices on a Pendrive. It is the most popular choice for users.
The free version is called Daemon Tools lite which allows you to emulate up to 4 drives. On the other hand, the paid versions allow for more drives.
Daemon Tools is supported on Windows XP, Vista, 7, 8, 8.1, and 10 versions. You can install the software on 32-bit and 64-bit Windows computers. This tool is also available for Mac OS.
With the free version, you will get less technical help. The paid versions have a dedicated support team. They can assist you in case of any issues and troubleshooting. There are three paid versions such as Pro, Personal, and Ultra. Each version has its own features and the pricing varies.
If you're trying to mount images and you get an access denied error message, you're not alone. I have experienced a similar issue once. Once you get this error, you cannot mount images anymore. Even if you run Daemon Tools as an administrator, you will still see this error.
I can able to reproduce the issue from my end. After adding the .iso image file in Daemon Tools, I see no issues. Upon double-clicking the mount, I see a pop-up saying, "Access is denied".
The core issue is not from the Daemon Tools. It is due to another software that corrupts the registry on your PC. The issue can be fixed by correcting your registry files.
Daemon Tools "Access Denied"
It could be hard to digest the "access denied" issue when you try to mount a file to burn. Let's check out how this annoying issue can be solved. Use the methods explained in this post whichever is applicable to you.
How To Fix Daemon Tools Access Denied Error
As discussed earlier, Daemon Tools is not responsible for the "Access is denied" error pop-up. It could be because of other software like AnyDVD uninstaller and so on. If the registry path is damaged, mounting images on Daemon Tools is not possible.
So what we can do now? Modifying the related registry entry could be one of the possible solutions you can try.
Note: Before doing the modification, you need to be aware that incorrectly modifying registry entries could create issues and your PC may behave abnormally. To be on the safer side, I would recommend you to take a backup of your system's registry.
Once you export the backup, you can go ahead with editing the registry. At any time, you can able to restore the copy of the registry entry with the help of a backup. Check out the guide explaining back and restore of registry entry.
Let's see the steps to be followed for editing the related registry.
- You should log in to your Windows PC as the admin user. This is essential to make a core edit on the registry.
- Go to Device Manager > DVD/CD-ROM drives > Uninstall the driver as shown in the below image.
- Restart your computer once the uninstallation is completed.
- Secondly, to delete the registry file, navigate to Win + R on your PC. i.e Press the "Windows logo key" and letter "R" simultaneously to open the Run command.
- Type Regedit in the field and hit Enter.
- Locate the following subkey in the registry: Computer\HKEY_LOCAL_MACHINE\SYSTEM\CurrentControlSet\Control\Class\{4d36e965-e325-11ce-bfc1-08002be10318}
- If you can find the UpperFilters on the right pane, right-click on it and delete the file.
- If you see LowerFilters, delete this file too.
- If you do not see either "UpperFileters" or "LowerFilters", delete all files only under this subkey.
- Close the registry entry and reboot your PC.
- Once done, check Daemon Tools and mount the image and see if the issue is resolved.
Disable TOSHIBA Optical Disk Drive Service
Are you using a Toshiba laptop? Even after following the registry modification, if you're still having issues with mounting DVDs on Daemon Tools, do not worry. Follow the steps given below to solve the issue:
- Open the Run command by pressing Win + R > Type Services.msc and click OK. The Services window will open where you can see all the services that can be configured.
- Scroll down until you find the TOSHIBA Optical Disk Drive Services or TOSHIBA Satellite Optical Disk Drive Services.
- Double click on the services and set to Disable for the "Startup Type" on the new dialog box.
- Click Stop on the "Service Status" to change the status from "Running" to "Stopped."
- Click on Apply and OK.
- Restart your computer to see the changes.
Finally, check Daemon Tools on your laptop to see if the issue still exists.
Conclusion
Due to an issue with another software, the .iso mounting images may get denied on Daemon Tools. In the future, if you want to have fewer registry key errors, use Ccleaner software. This can clean up unwanted registry keys after uninstalling any software applications.