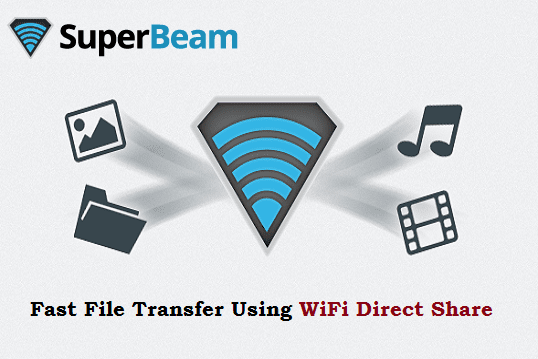Before the invention of the smartphone, Bluetooth and Infrared technologies were used to transfer files. The process of sharing files using these technologies takes a lot of time. To get rid of this, WiFi Direct technology has been implemented into smartphones.
A huge number of Android mobiles have built-in WiFi Direct share to transmit files. The maximum range allowed in the WiFi file share is 100 ft.
Must-See: The Ultimate Guide to Find Places With Free WiFi Near Me
Superbeam app is a good choice which makes it easier to use this technology. It is the best and fast file transfer app for Android. But how? Let's see.
Whether the devices are connected to WiFi or not, the Superbeam will work flawlessly.
When you use your regular WiFi, the file transfer speed will depend on your WiFi speed. When the devices are not connected to a normal WiFi, Superbeam will use the local WiFi network to transfer files. The transfer speed is greater when Superbeam uses the local wireless network.
A huge number of Android mobiles have built-in WiFi Direct share to transmit files. The maximum range allowed in the WiFi file share is 100 ft.
Must-See: The Ultimate Guide to Find Places With Free WiFi Near Me
Superbeam app is a good choice which makes it easier to use this technology. It is the best and fast file transfer app for Android. But how? Let's see.
Whether the devices are connected to WiFi or not, the Superbeam will work flawlessly.
When you use your regular WiFi, the file transfer speed will depend on your WiFi speed. When the devices are not connected to a normal WiFi, Superbeam will use the local WiFi network to transfer files. The transfer speed is greater when Superbeam uses the local wireless network.
Requirements
- Two Android phones/tablets (Ver 4.0 or above).
- The Superbeam app is installed on both devices.
- With or without a WiFi connection.
Steps
- Download the Superbeam app from Google Play Store.
- Launch the app and get started with setup.
Basically, it has two options to transfer files. One is Send and the other is Receive. When you open the app, the default option will be Send.
In the free version, you can send individual files, music, photos, apps, videos, and contacts.
To send contacts, you have to install the Superbeam contact plugin. The plugin size is less than 50 kb. So, you won't have much space to install this plugin.
To send folders, you need to upgrade to the Pro version.
Let's explore the free version.
To send contacts, you have to install the Superbeam contact plugin. The plugin size is less than 50 kb. So, you won't have much space to install this plugin.
To send folders, you need to upgrade to the Pro version.
Let's explore the free version.
- Tap on the file type on the main screen. Example: Videos.
- Tap on multiple files to send or tap the double tick symbol on top to mark all files.
- Then proceed to send the files by tapping the "send" tab at the bottom right side.
If both the devices are connected to the same wifi, you'll see the below pop-up message on the sender's phone.
- Tap on Yes.
If both devices are not connected to any wifi, ignore the above notification. In this case, Superbeam will run its own server to transmit files faster.
On the sender's device, you'll see two methods to send files. One is the QR Code and the other is the Encrypted key. The free version allows you to use the QR code to scan. In the Pro version, you can use the Encrypted key to connect to the other device.
- Now, launch the Superbeam app on the second device.
- Tap on the 3 horizontal lines on the top left side.
- Tap on the Receive option.
- Tap on the QR Code icon to scan the code.
- Now, scan the QR Code to get connected.
Once the devices have been connected, the files will be transferred at blazing speed.
The average transfer speed is 20-40 Mbps. Users with high-end devices can able to achieve a laser-targeted speed of around 75 Mbps.
- Tap on Show Files to view the received files.
Conclusion
If you're looking for a fast file transfer app for PC, upgrade to the Superbeam full version.
There are some more file-sharing apps for Android on Play Store. Alternatives to the Superbeam app is Shareit and Xender apps. These wireless transfer apps are free to use.