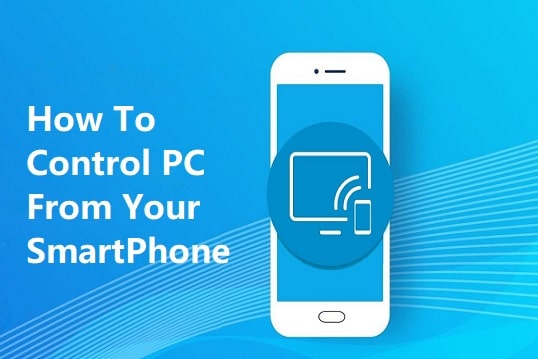Are you away from home and need to access your computer for some stuff? Are there any relatives or friends at your home at that moment? With little help from them, you can access your PC from anywhere around the world.
You need to make sure that someone should be able to turn on your remote computer and it must be online. It will enable you to control pc from your phone without any issues.
Avoid the remote computer from going to sleep mode. Though your device can be still connected to the remote computer, you cannot awake the screen from Android (controller device). It would be a good choice to turn off the sleep mode permanently in the display settings on your Windows PC.
One of the fine advantages of remotely accessing a computer is that you can offer technical support to your family member or friend. You need to use the right tools both on your PC and Android device for remote access.
Chrome remote desktop is the safe and free tool provided by Google which needs to access a PC from Android. You can use the keyboard and mouse feature in Chrome remote desktop for navigation.
Chrome remote desktop works fine on Windows, MAC, Linux, and Chrome OS. As the name implies, I would recommend you to use the Chrome browser.
Accessing Your Computer Remotely
If you would like to access your computer when you're far away, it is now easy to do. Just ensure that your computer is turned on and not asleep. All you need is a mediator application to connect your smartphone and computer.
Requirements
- Windows PC.
- Google Chrome web browser.
- Android phone or tab.
- Active Gmail account.
- Chrome remote desktop app (Andriod) and chromeremotedesktophost.msi file (Windows).
- Stable internet connection on your computer and Android at the same time to gain access.
How To Setup Chrome Remote Desktop
The first thing we need to do is to add a computer to the chrome remote desktop. Before setting up the Chrome remote desktop, make sure that you have an active Gmail account. If you're already having a Gmail account, let's jump into the tutorial.
- Login to https://remotedesktop.google.com/access with your Gmail account on your Chrome browser.
- From Remote Access, add the Chrome Remote Desktop extension to your browser by clicking the download button.
- Simultaneously, the chromeremotedesktophost.msi file will be downloaded to your PC.
- Install the .msi file on your computer which will run in the background. It allows you to take control of your PC from Android.
- On the other hand, download and install Google's Remote desktop app from Playstore.
- From the Remote Access page on the web browser, choose a name for your computer.
- Next, you need to choose a 6 digits PIN for your device. The same PIN will be used on your Android device for the connection.
- You have to click Yes for any UAC (User Account Control) prompt on Windows PC.
- Open the Remote desktop app on your Android.
- From the menu bar (hamburger icon), choose the same Gmail account if already added to your phone. If not, add the Gmail account that is used for Chrome remote desktop.
- After choosing the right Gmail account, you will see the computer device name after a scan.
- If the computer is online, you will be able to access the device from your Android phone.
- Enter the 6 digits configured PIN on the app. This will authenticate to the host.
- If you do not wish to enter the PIN number for each session, apply the check box underneath and tap Connect. Within a couple of seconds, your smartphone will be connected to your computer. Next time, you don't need to enter the PIN from this Android device. This saves your time.
If the chrome remote desktop won't connect, try restarting both devices or try again later. If you're still unable to connect after trying workarounds, post your queries at the Google chrome community for troubleshooting tips.
How To Do Navigation on Remote Desktop App
Once the devices are connected, you can access your computer and start navigation through the remote desktop app.
- There are two navigation modes you could see once the devices are connected. One is mouse-click mode and the other is trackpad mode/gestures. The trackpad mode is found comfortable when compared with the mouse-click mode.
- You can zoom in and zoom out of the screen using two fingers.
- You can also use the chrome remote desktop keyboard.
- On your Android device, drag down from the status bar to see the navigation modes. Toggle between mouse/trackpad modes. Next to this, tap the keyboard icon and start typing using the keypad showing on your mobile. You can copy-paste files, text, and links just like how you use your computer.
How to Right-click in Chrome Remote Desktop
Performing right-click action on PC is required to do various activities using mouse. On the Remote desktop app, you can do the right-click.
- Make sure that you have opted for mouse-click mode on the remote desktop app.
- Use two fingers and do a long press on the screen. You will see the options for navigation.
How To Disconnect Chrome Remote Desktop
Once you're done with accessing your remote computer, it's time for you to disconnect the session.
- On the Remote desktop app, drag down from the status bar and tap the 3 vertical dots.
- Tap the Disconnect option.
- Alternatively, the person who can physically access your computer can also disconnect from the screen by clicking the Stop Sharing button.
Tip: You can shut down the PC remotely if you want when your devices are connected.
How Secure is Chrome Remote Desktop
Chrome remote desktop is safe and secure because all the sessions are AES encrypted through a secure SSL connection. This says that your data is completely safe while you are accessing a remote computer. As long as your PIN number is strong and your Android device is safe, your data and activities are protected. You can change the PIN on your account whenever you want.
Conclusion
The Chrome remote desktop needs both devices should be online. You can use mobile data, LAN, or Wifi to gain access and control your remote computer. There are two more free remote desktop applications that you can try. The alternatives are Microsoft remote desktop and TeamViewer.