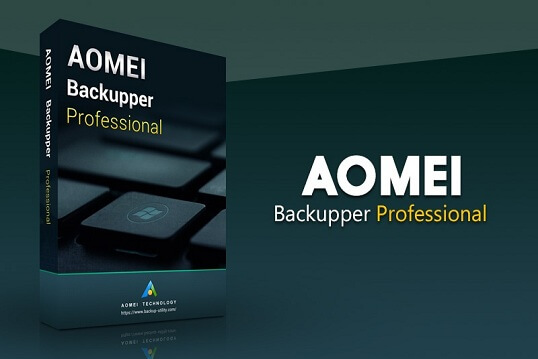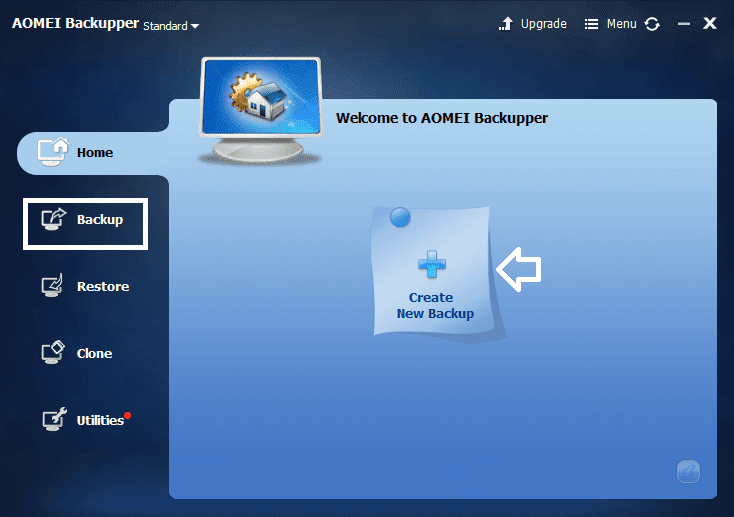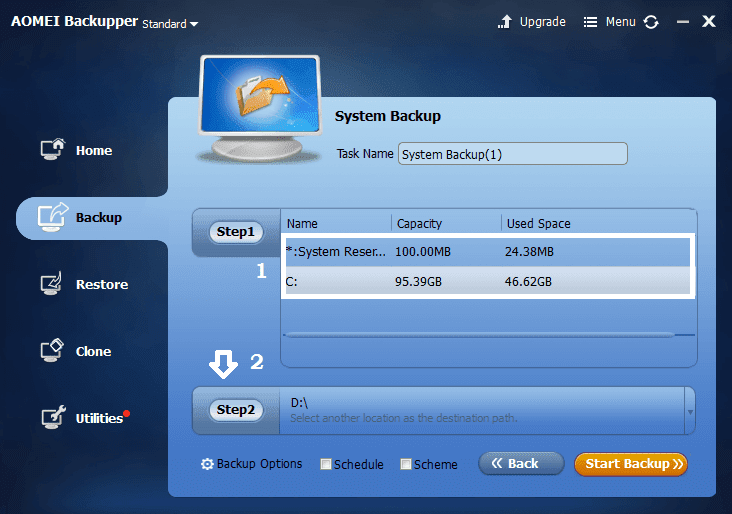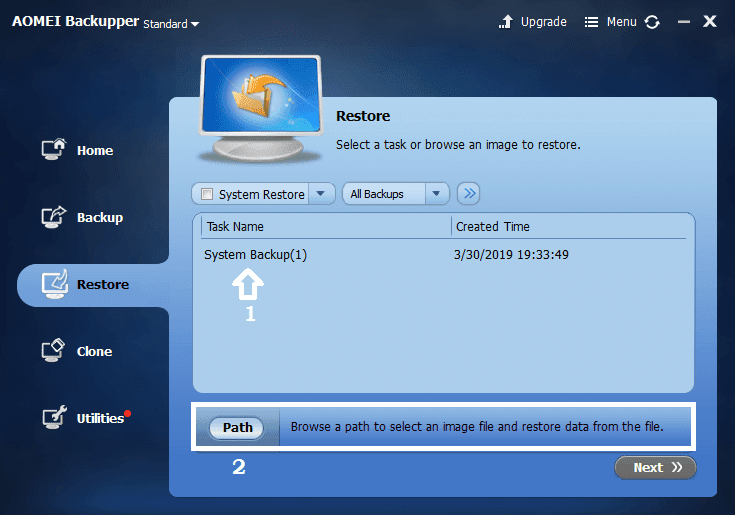Windows users save their valuable data, files, and folders on their computers. Though we carry our smartphones for daily usage, we store important docs and files on our computers. When there is a need, we could easily check for the files on the PC. All the files are saved on the internal hard disk.
Installing fake and non-trusted software can trouble your system. The unverified programs could damage the hard disk which makes it non-functional.
Computer users first avoid installing cracked or pirated applications. You may get benefits out of the patched program but remember that you're giving a doorway to corrupt your data.
Must-See: How To Restore WhatsApp Backup Without Uninstalling
Installing fake and non-trusted software can trouble your system. The unverified programs could damage the hard disk which makes it non-functional.
Computer users first avoid installing cracked or pirated applications. You may get benefits out of the patched program but remember that you're giving a doorway to corrupt your data.
To keep your valuable files safe, you should have a disk backup without fail. In the case of hard disk failure or system fault, a backup can solve your problem.
In Windows PC, you can make a system backup. If you're unaware of this, check out by going to Start > Control Panel > System and Security > Backup and Restore. You can backup and restore your system and files using these built-in features.
In Windows PC, you can make a system backup. If you're unaware of this, check out by going to Start > Control Panel > System and Security > Backup and Restore. You can backup and restore your system and files using these built-in features.
There are many cons to the built-in feature. One of the cons is that you have to manually back up your system and files. Also, it doesn't offer partition and real-time file sync.
Must-See: How To Partition Hard Disk in Windows PC Without Formatting
To solve all these issues, you can use AOMEI Bakupper software. By using this software you can automatically backup files to an external hard drive. You could simply hand over the backup task to this program to take care of your data in files, folders, systems, and disks.
Must-See: How To Partition Hard Disk in Windows PC Without Formatting
To solve all these issues, you can use AOMEI Bakupper software. By using this software you can automatically backup files to an external hard drive. You could simply hand over the backup task to this program to take care of your data in files, folders, systems, and disks.
Requirements
- Windows System (XP/Vista/7/8/8.1/10).
- AOMEI Backupper (Standard/Professional Editions).
- External Hard Disk with sufficient space to backup data.
How To Backup Computer To External Hard Drive in Windows
The AOMEI Backupper comes in two versions as we discussed above. The Standard Edition is Freeware that can be used commercially without a license.
- Download Free Backup Software from their official website.
With this program, you can easily backup your system, disk, selected partition, file backup, and sync.
System backup: The term System backup refers to a combination of copying all the system files, program files, and boot files. i.e Backing up Windows system reserved storage. You have to do the system backup only when the operating system works normally. So, when you restore the system backup from an external hard drive, your computer will function as expected.
Disk backup: When you do a disk backup, all the data including OS and installed programs will be converted to an image file. This image file can be used to restore using this same tool.
Partition backup: Partition backup is nothing but backing up a specific partition. Example: Drive C, D, or E. This particular volume of storage will be backed up to an image file. Similar to Disk backup, you can restore with the AOMEI Backupper.
Files backup: As the name implies, it is the process of copying individual files and folders to external storage.
Must-See: How To Backup WhatsApp Messages on Android
Must-See: How To Backup WhatsApp Messages on Android
Features of Professional Edition
Let's see what are features available in the Pro version.
- 24*7 Live Technical support.
- Faster backup and restoration speed.
- You can restore the system to different computers.
- Automatically delete old backups.
- Real-time file sync.
- It supports Windows Server 2003, 2008, 2012, 2016, WHS 2011, and Windows SBS 2003, 2008, and 2011 (all editions, including R2).
Get Started
After downloading the AOMEI Backupper,
- Right-Clik on it and Run as Administrator.
- Try the Pro version or continue to install the free version by clicking the Skip option.
- Accept the license agreement and install the software.
- Before launching this application, ensure that you've connected your working external storage. Connect your hard disk to the computer using the USB cable.
- Open the application.
On the home screen,
- Click on the Backup menu on the left pane or click on Create New Backup.
To Create a System Backup,
- Click on System Backup.
- Selected the System Reserved Storage or Drive C. (You can make backups one by one).
- The second step is to choose the external hard disk as the destination.
In my case, it is the Removable Disk (F:).
- Pick the external disk and click Open.
- Finally, click the Start Backup button.
To Create a Disk Backup,
- Click the Disk Backup option.
- The first step is to select the disk you want to backup.
- Since you're going to back up the internal hard disk, you've to choose Disk0.
- Click the Add button.
- Choose the external hard drive in step 2.
- Click Start Backup.
To Create a Partition Backup,
- Click the Partition Backup option.
- Click Step 1 to choose your desired partition.
- Click the Add button.
- Select the destined hard drive in Step 2.
- Lastly, click Start Backup.
To Create a File Backup,
- Click File Backup from the Backup menu.
- Click Add File or Add Folder.
- Select the files or folders from Windows Explorer.
- Choose the external hard disk in Step 2.
- Then, click Start Backup.
Automatic Backup (Scheduling)
The automatic backup can be done by using the Schedule option. Each backup feature comes with a schedule option. Whether it is system backup, disk backup, partition backup, or files backup, you can schedule the task for Daily, Monthly, and Even triggered mode. Check out this guide to learn more about automatic backup in AOMEI Backupper.
Restore Backup
If you're ready to restore your backed-up data to your new or repaired computer,
- Connect your external hard drive that has the backup.
- Launch the AOMEI Backupper tool on your PC.
- Go to the Restore option from the left pane.
- Select the required backup as shown above.
- Browse for the image file to restore data from the external drive by clicking Path.
- Click Next.
- Choose Full Backup on the next screen.
- Then, click Start Restore.
Note: Depending upon the size of the data, it will take time to backup and restore it. Do not shutdown your system during this backup and restore process.
Must-See: How To Restore WhatsApp Backup Without Uninstalling
Conclusion
AOMEI Backupper is the best backup software for Windows. Most people use Windows 7 and 10 operating systems for day-to-day use. Whether you're using your system for your personal or professional purpose, you must back up your data to protect your data using this tool.
In addition, this software comes with the Clone feature. By using this feature, you can clone the Disk, System, and Partition from one hard disk to another. It has much more options in the utility section.