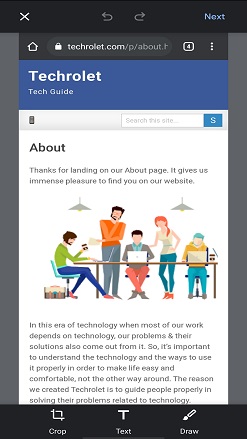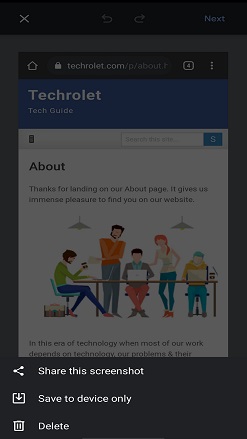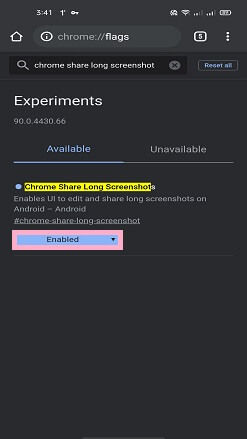Google Chrome for Android brings a new way of capturing screenshots and sharing content online. When you read news and blogs, you may like to share the article on social media. What you will be looking for is the share button on the article. You may also have used the share option provided by your browser.
In all the versions of Android, the share menu takes time to load and sometimes it won't show up. Google has noticed the issue faced by users and brought a new idea to sharing content. YouTube and Google News also introduced custom share tools.
In the latest version of Chrome on Android, you can see that the browser itself comes up with a custom sheet for sharing content.
Chrome for Android thinks differently by providing more tools for sharing content. You can see the additional tools like screenshot capture copy link, QR code creator & scanner, and print.
Your Android phone has a built-in feature for taking a screenshot. It can be slow and it takes screenshots of the entire screen including the status bar. Usually, the status bar shows the network signal, battery percentage, time, and more depending upon the type of app usage. You can also notice the virtual navigation buttons on the screenshots.
On the other hand, Chrome takes a screenshot of the page you're viewing. The screenshot process works inside the Chrome app. Chrome captures an app-level screenshot that can't have the status bar and navigation buttons in the screenshot.
Once you take a screenshot on the Chrome app, you can proceed to edit the image inside Chrome before sharing.
Google Chrome's Screenshot Tool on Android
Chrome added a screenshot tool in the 'Share' menu which helps you to quickly capture a screenshot without relying on the device's screenshot tool.
Requirements
- Android phone.
- Google Chrome (latest version).
How To Capture Screenshot, Edit, and Share on Chrome for Android
We are going to use the 'Share' feature given by Chrome for taking screenshots.
- Launch the Google Chrome app on your Android.
- Look for a page you want to share.
- Tap on the Menu bar (3 vertical dots) and tap the Share option. You'll be given different tools on the new custom sheet.
- Choose the Screenshot tool.
- Within a second, Chrome will take a screenshot of the visible page.
- Once the screenshot is captured, you can crop the image, add text and draw if you wish in the preview screen. You can add colorful text and draw to highlight something on the screenshot.
- You can see the Undo and Redo features given at the top. You can 'Undo' and 'Redo' while editing the screenshot. This applies to crop, text, and drawing tools.
- Once you have completed editing, tap the Next button.
- Then you will be given three options such as Share this screenshot, Save it to Device only, and Delete it.
- Tap on "Share this screenshot" for sharing it on social media.
Note: If you do not save the screenshot, it will not be saved in your phone. This is one of the differences between taking device level screenshot and app level screenshot.
Why Scrolling Screenshot is Not Working on Chrome for Android
Chrome is working on the Long Screenshot tool in the Share feature. You can check out the experimental features of Google Chrome. Please note that editing the experimental options may break your regular Chrome usage. [This is only for testing purposes].
- Go to the page chrome://flags on your Chrome browser (for Android).
- In the search box, type Chrome Share Long Screenshots.
- You can find the experimental features under the Available category.
- This would be set as Default.
- Change it to Enabled.
- You will be asked to re-launch the browser. Relaunch Google Chrome to see the effect.
- Go to any page and tap the Share option from the menu.
- You will see the 'Long Screenshot' option available in the 'Share' menu.
- You can check out how scrollable screenshots may behave.
- Once you have tested the feature, revert the settings back to Default on the chrome://flags page.
Since this is under the testing process, the scrolling screenshot may not work as expected. We need to wait for the official release from Chrome for using the long screenshot tool.
Conclusion
Chrome may add new tools to the app's share feature in the future. For now, Chrome's built-in screenshot tool is useful that reduces the usage of the phone's default screenshot capturing function.