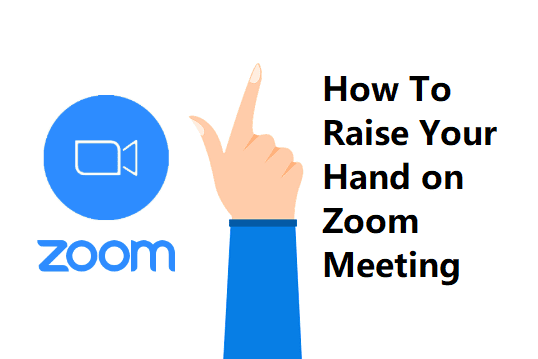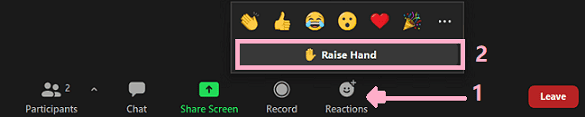Zoom is the virtual hotspot for friends, family, and even companies that use the application for communication. When a group of people is attending a meeting, someone would like to express their opinion in their discussion.
Though we have Microsoft Teams and Skype for business at the front, Zoom is the leading choice for many users across the world.
You can stream high-quality video with clear audio. Using filters in Zoom is an added advantage that is liked by many users.
Zoom provides better video and call quality, quick recording of meetings, and screen sharing. There are still many reasons why Zoom is making its touch with a large number of users.
During Zoom meetings, you can politely raise your hand for asking a question. Once the host accepts your request, he/she will allow you to give your input. After you have finished your discussion, you can lower your hand in the same way.
If the host doesn't want to allow any questions from anyone before completing his speech, he can have the ability to lower your hand. The host will be simply notified when someone raises their hand. Then host can lower the questionnaire's hand from his end in a Zoom meeting.
The larger the meeting goes, there is valid the reason for using this feature. Personally, I feel that the raise hand feature in Zoom helps the team members to participate actively in a productive discussion.
The raise hand feature is very helpful for remote employees, group discussions for job candidates, online ministry discussions, and much more.
Raising Hand in a Zoom Meeting
Have a question to ask the host? Use the 'Raise Hand' button to quickly notify the host. Wait for your turn to voice your questions.
How To Raise Your Hand in Zoom on Desktop (Windows/Mac)
Zoom meetings are mostly conducted on a Desktop for effective discussion between company employees and other professional events. If you have a question, you can raise your hand by following the steps.
- Launch the Zoom application on your Windows PC or Mac and join the meeting you're invited to.
- As a participant, click on the Reactions button.
- In the "Reactions" menu, you need to click on the Raise Hand option.
On the main screen as well as on the participants' screen, the host and others can see who raised the hand. A hand symbol will show up next to your name. On the participants' screen, you can also see how many participants have raised their hands.
The host will decide whether to approve the raised hand or not. Once the host approved someone's request, others can lower their hand.
Tip: You can use the keyboard shortcut key to raise and lower your hand in Zoom on Windows and Mac. The Windows users can use the key Alt + Y and the Mac users can use the key Option + Y.
How To Raise Your Hand in Zoom on Android/iOS
Using the Zoom app on your smartphone is handy and easy to use. If you don't have a computer or if it's not working, you can still join using the Zoom app on your Android or iPhone. You can also raise your hand on the Zoom app.
- Launch the Zoom app on your mobile and join the meeting.
- Tap on the More option.
- Like the desktop version, you will see the "Raise Hand" feature.
- Tap the Raise Hand button and that's it.
- Alternatively, you can raise your hand from the participants' area. You need to tap on your name and tap on 'Raise Hand' in the new pop-up.
How To Raise Your Hand in Zoom on Web Version
Did you know that you can use Zoom without installing the desktop version on your computer? This is a cool method that you shouldn't miss. Both the host and participants can use the web version.
Currently, the participants who are all using Zoom in the web version can have the option to raise their hand. On the other hand, the host cannot raise his hand in the web version. As a participant, you can raise your hand by following the steps.
- Go to https://zoom.us/signin and log in with your credentials.
- Click on the Join a Meeting option and enter the meeting id to join.
- On the next page, click on the Launch Meeting button.
- If you already installed the Zoom application on your computer, cancel joining through the application.
- Once again click the "Launch Meeting" button to see the option to join via the web browser. You will see the message stating, "Having issues with Zoom Client? Join from Your Browser".
- Click on the hyperlink named Join from Your Browser.
- Once you've joined the meeting, click on the Participants button.
- In the Participants pane, you will see the option to raise your hand.
- Finally, click on the 'Raise Hand' button to notify the host and other mates in the meeting.
How To Lower Your Hand in Zoom on Desktop, Android/iOS, and Web
As discussed earlier, either you as a participant or the host can lower your hand after finishing your input. Similar to the raise hand feature, the lower hand option is just opposite it. You can lower your hand on the desktop app, Android/iOS, and web version Zoom meetings.
The lower hand option is an undo action after raising a hand. You will see the 'lower hand' button at the same point where you used to raise your hand.
- Desktop (Windows/Mac) Users - Click the Reactions menu and tap the Lower Hand button.
- Android/iOS Users - Tap on the More option and touch the Lower Hand button. Alternatively, tap on your name from the Participants' section and select the "Lower Hand" option.
- Web Login Users - From the Participants' pane, click the Lower Hand button.
Is Raise Hand Button Missing?
After an update from Zoom, the Raise Hand button was moved from the Participants' pane to the "Reactions" menu. When you click on the 'Reactions' menu, you can see the 'raise hand' feature along with emojis. Many users are confused about this change and they started to uninstall and re-install the Zoom application to find out the feature. The users also started to make complaints online thinking that this feature is really missing.
On the web version, you can still see the 'Raise Hand' feature on the Participant's pane. In addition to this, the raise hand button is visible only to other users in a meeting except for the host.
On the desktop version, you may also notice that none of the buttons are visible when you switched to full-screen mode on a Zoom meeting. Just move your mouse cursor on the screen to see the toolbar where you can navigate to use the 'Raise Hand' feature.
On mobile devices, it is the same case. You need to tap on the empty area to see the toolbar. Now, you can proceed to use the 'Raise Hand' feature.
How To Manage Raised Hands in Zoom
Only the host can able to manage the raised hands in a Zoom meeting. If you're a host, you can allow the participants' opinions one by one. This can be a little bit challenging when you're conducting a meeting with many users.
If you see more than one person has raised their hand, you can give chance to both of them in order. So that it will help the participants to avoid rushing to express their opinion.
As a host, you can drop all hands one by one by clicking the Lower Hand button from the Participant list. It will be a good practice to announce when to use the 'Raise Hand' feature in a Zoom meeting. It will help you to focus on the discussion.
Check: Google Keep Tips and Tricks
Conclusion
Instead of unmuting your mic or waving your physical hand, you can simply use the raise hand feature to grab the host's attention. Once you've raised your hand and got approval from the host, unmute your mic as the first step. Then start giving your ideas and input.