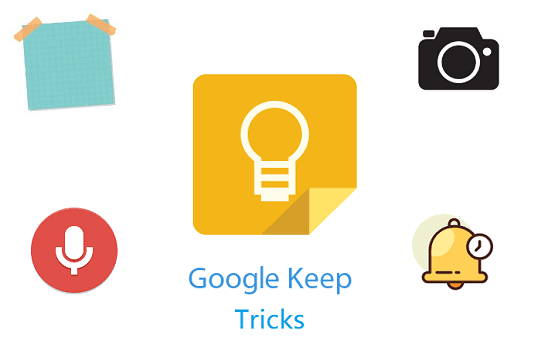Are you a working professional who takes notes often about the tasks you need to complete? How about taking notes digitally instead of in notebooks? Google Keep is the service provided by Google that brings a lot of features to customize your notes.
Google Keep has a mobile version and web version apps. If you're in an online meeting, you can use the web version to take notes. When you're out of the office but still want to write your thoughts, I would recommend you to use Google Keep mobile app. It is available on both the Play Store and Apple Store.
One of the top advantages of using the Google Keep mobile app is that you can create/edit notes without an internet connection. In the web version, you can create notes however, you need an internet connection to save your changes. Otherwise, your changes are not saved and you will lose your data.
If you want to copy-paste some information from one site to Google Keep at your workplace, you will love to use the web version.
In order to use this productivity tool, all you need is a Gmail account. If you would like to sync notes between mobile and web versions, Google Keep is a good choice.
14 Google Keep Tips & Tricks
Google Keep is not only a sticky note but also provides multiple features. We like to take notes because it helps us to remember the task and finish the work on time. Let's check out the features to know how to use Google Keep.
1. Google Keep Checklist
While taking notes, a checklist is the first thing that comes to our mind if we have multiple tasks to do. To-do lists can be easily done on Google Keep. You can use the "New list" or "show checkboxes" options to start making the list of plans you want to finish. Once the task is completed, you can mark the list completed one by one. You can also undo the actions.
Checklists are useful to make a proper plan for daily basis tasks. I would say that the Google Keep checklist is neat and clean on both mobile and web apps.
2. Google Keep Images
Did you know that you can add pictures from your gallery to Google notes? In addition, you can capture a photo and upload it to your notes just like you upload on Google drive. From the web version, you can add photos from your device. On your mobile app, when you click on the image icon, you will be asked to add an image by taking a photo or choosing an image from your mobile gallery.
3. Drawing Mode
Google Keep drawing mode is taking the application to next level. You can draw your imagination and export it as an image. Undo/Redo and erase options are available to make perfect drawings. Choose the different sizes of pens to draw and give color to them. You can change the background which helps you to pay attention to your drawings.
4. Set Reminders and Follow-up
Making a to-do list or any type of note can be helpful only when it is followed up. To keep you alert on this, you are given an option to set reminders. You can set a fixed time to do the follow-up on your tasks.
In the reminder option, you can pin a location using Google Map. So, whenever you take a note you can pin the current or targeted location. This will help you to know where you have to go or where you took the notes.
5. Make Colorful Notes
Plain black and white notes are not so colorful. You can choose different colors per note to enhance visibility. To give you the real sticky notes feel, adding colors to the notes is the right choice.
6. Pinning the Google Notes
We may create many notes on Google Keep. Pinning the important notes can help you to prioritize the tasks. You can pin/unpin notes by clicking the "Pin" icon.
7. Share Your Notes with Others if You Want
Google Keep provides an option to collaborate with others by sharing your notes. If you have notes which have to be shared with your team, you can click on the Collaborator icon to add someone's email id. Once you saved the new email id, the specific note will be shared with another user. The user will be notified via email. They can check out the shared notes on Google Keep.
8. Add Label to Notes
Adding labels/tags to notes is the best way to differentiate notes. It can help you to focus on notes under a particular label. On the menu bar, you can check out the created labels. Here, you can edit and delete the labels. The tag/label can be seen on the notes for identification. Labels can also be added by typing '#'.
9. Google Keep Voice Recording
Apart from adding images, you can record your voice and save it in Google keep. Once you started recording your voice, you will also get the text. It works like speech-to-text. Please note that your audio will be sent to Google in order to provide a speech recognition service. If you delete the voice recording, you will still have the text converted from voice. Really cool, right?
10. Integrating With Gmail and Google Docs
From Gmail and Google Docs on the web version, getting the notes from Google Keep is easy. The add-ons within the Google apps favor integration between the apps.
From Google Keep, you can send a copy of your notes to Google Docs. On the Note, click on more and select the Copy to Google docs option. Then navigate to Google docs to see the copied notes and start editing the content.
11. Archive and Trash Notes
You can see an archive icon on each note. Once the task is completed, you can either delete or archive the notes. If you would like to have a history of notes, archiving is the best option.
If you don't want the old notes, you can trash them. Once deleted, you can see the trashed note in the recycle bin. The notes that you see in the trash are deleted after 7 days. You can permanently delete the trashed notes by clicking the "empty trash" option.
12. Enable/Disable Dark Mode
The dark mode is very popular nowadays to reduce strain on your eyes. If your mobile supports dark mode, you can enable it in the in-built settings.
You can enable/disable dark mode on the browser version in the app settings.
13. Google Keep Keyboard Shortcuts
In the previous post, we discussed Google Keep keyboard shortcuts. You can check out the most recent shortcuts in the app settings.
14. List and Grid View
Not everyone prefers the grid view. You can switch between list and grid view on Google Keep. It works on both mobile and browser versions.
Conclusion
Keep is a great way to organize and keep track of your tasks. You can easily capture your ideas and share them with your colleagues.