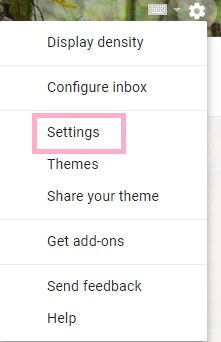Billions of people use Gmail for email communication. Gmail is the best tool for many users who rely on it. It's very important to make sure that you're sending the email to the correct person.
By mistake, if you sent an email to the wrong person, you may lose your privacy and other sensitive data. Sending the email to the wrong person may lead to severe consequences.
Even if you send the email to the correct recipient, you may wish to recall an email for editing. In Gmail, you can recall a message using the undo feature.
Must-See: How To Create Email Signature in Gmail on Android
Gmail supports the undo feature on both the web version and mobile app. Though it supports both platforms, the web version has more advantages. We'll also see the difference in this guide.
By mistake, if you sent an email to the wrong person, you may lose your privacy and other sensitive data. Sending the email to the wrong person may lead to severe consequences.
Even if you send the email to the correct recipient, you may wish to recall an email for editing. In Gmail, you can recall a message using the undo feature.
Must-See: How To Create Email Signature in Gmail on Android
Gmail supports the undo feature on both the web version and mobile app. Though it supports both platforms, the web version has more advantages. We'll also see the difference in this guide.
Requirements
- Active Gmail account.
- Web browser (To unsend email in Gmail on the web version).
- Android or iPhone device (To unsend email in Gmail on the mobile app).
How To Recall an Email in Gmail on Web - Guide
- Login to your Gmail account in any web browser. (I used the chrome browser for this tutorial).
- Compose a new email.
- Add any recipient address and cc, bcc if necessary.
- Add the subject and body of the message for testing.
- Hit the send button.
Once you click the send button, you'll see a message on the left side stating "Message sent". Now, you need to unsend the email.
- Next to the "Message sent" info, click on the Undo link.
- The message will be moved to an email compose screen for editing.
Note: By default, the time set to undo a sent message is 5 seconds. i.e., you can undo a message within 5 seconds. This grace time may not enough to Undo the sent email. After 5 seconds, the undo option will vanish. Before realizing that you've sent to the incorrect address, the recipient will receive the email.
Change the Send Cancellation Period for Undo Send in Gmail
You can set the send cancellation period in Gmail. You can change the delay time from 5 seconds to 10, 20, or 30 seconds. The maximum time you can set for send cancellation is 30 seconds. For many people, half a minute is enough to realize the mistake of unsend the email.
Let's see how to set the send cancellation period in Gmail.
- Click on the Gear icon on the top right side.
- Go to Settings.
- Look for the Undo Send option.
- Click on the drop-down arrow as shown above.
- Set your preferred delay time.
- Once, you're done, scroll down and click on Save Changes.
Now, test it out again. Compose and send an email. If you've already set the delay timing to 30 seconds, you'll have 30 seconds on your hand to undo the sent email. This is how you can recall an email in Gmail already sent.
Must-See: How To Snooze Email in Gmail on Web Version
Must-See: How To Snooze Email in Gmail on Web Version
How To Recall an Email in Gmail App - Guide
If you're a mobile user, you can retract an email in the Gmail app. The Gmail app on the iPhone also supports undo features. Thus, you can recall an email on iPhone and iPad devices.
To unsend an email,
To unsend an email,
- Launch the Gmail app on your mobile.
- Compose an email.
- Give the recipient name, subject, and body of the message in respective fields.
- Tap on the Send button.
Once you tap the send button, you'll be given 5 seconds to recall an email in the Gmail app.
- Tap on the UNDO link as shown in the above snapshot. Then you could see the compose screen for editing the email.
Note: In Gmail app, there is no feature to change send cancellation period. Unlike web version, you have to act immediately to retract an email in Gmail app.
Conclusion
Now you would understand that the web version of Gmail has an added advantage over the Gmail app. Usually, business people send quotations and other sensitive data through email on the web. So, you should make use of this feature.