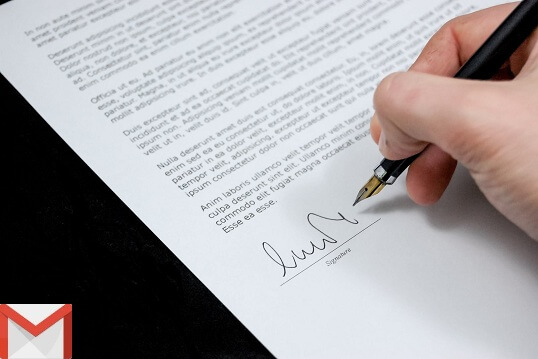We all know that Gmail is the most popular email service to send and receive emails. The Gmail app for Android helps us to use this service without any hassle. Every time, you don't need to sit at your computer to send an email.
If you're proud of leaving your signature at the end of an email, you could add a signature to Gmail. The Mobile Signature feature is very useful for Android users to add an email signature in Gmail.
Instead of sending a raw message, you could include your signature. This will add spice to your email.
You could set any phrase or symbol as your signature. This would also create uniqueness in your email.
Must-See: Duplicate File Finder Android - Remove Duplicates in a single click
When you send an email from your Android, the receiver will look at the end of the email. They will understand that you've sent an email via mobile.
If you often use the Gmail app for communication, you should have a look at this tutorial.
Instead of sending a raw message, you could include your signature. This will add spice to your email.
You could set any phrase or symbol as your signature. This would also create uniqueness in your email.
Must-See: Duplicate File Finder Android - Remove Duplicates in a single click
When you send an email from your Android, the receiver will look at the end of the email. They will understand that you've sent an email via mobile.
If you often use the Gmail app for communication, you should have a look at this tutorial.
Requirements
- Android phone.
- Active Gmail account
Steps
Follow the simple steps given below to add the email signature in Gmail.
- Launch the Gmail app on your Android.
- Log into your Gmail account if not already logged in.
- Tap on Triple horizontal lines at the top left side.
- Scroll down and find the settings option.
- Tap on Settings.
- Choose your preferred account from the list, if you've more than one Gmail account.
- Scroll down and find the Mobile Signature feature.
- Touch the Mobile Signature option. [At first, there won't be any signature]
- Set a Mobile signature as per your wish.
- Then tap on the OK option.
Now, you've added an email signature in Gmail.
Let's see an example showing how it works:
- Go to the Gmail app's home screen.
- Tap on the Pencil symbol to send a new email.
You can see that the email signature in Gmail was added while composing an email. The email signature is automatically added. Thus, you only need to write the recipient's address, subject, and message. After that, send the email.
Let's see an example showing what the recipient will notice on checking your Email:
When the recipient checks your email, they will notice something different and unique. They could check your email via phone or PC.
At the bottom of your email, they could notice your signature.
Note: It works only on the Gmail app. If you compose an email via the desktop system, you won't see the email signature. That's why the option is named as Mobile Signature.
Conclusion
Gmail's Mobile signature for Android is an awesome feature to show your voice. Before, people love to send a signature in a text message. Now you can do the same in the Gmail app. Start to send emails that have a professional look.