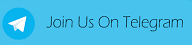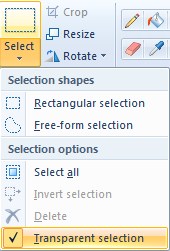To make an image transparent, we can use several tools. For editing an image, people depend on PhotoShop software. There are some best online tools you can find to remove the background from an image. Most of the online tools are not free.
There are many situations where you would like to make the background transparent. You can use the transparent image as a watermark for featured images. Eg., YouTube Thumbnails with a watermark.
Must-See: How To Extract Text From Image on Android
You don't need to have PhotoShop skills to do this. Also, you don't need to pay online to make transparent images
The tutorial is not yet finished. Now, we're going to test it out.
Must-See: How To Crop a Photo into a Circle using MS Paint and Word
There are many situations where you would like to make the background transparent. You can use the transparent image as a watermark for featured images. Eg., YouTube Thumbnails with a watermark.
Must-See: How To Extract Text From Image on Android
You don't need to have PhotoShop skills to do this. Also, you don't need to pay online to make transparent images
Requirements
- Windows PC (Version 7 or above).
- MS Office.
Steps
- Pick an image you want to make the background transparent.
Here's a sample picture:
- Open MS Paint on your Windows PC.
Now, you have to do a Paint transparent selection.
To do this on Paint,
- Go to Select > Tick the Transparent Selection.
- Inset the image into Paint.
- Save the transparent image in Paint.
- Save As the picture in PNG format.
Note: The Transparent Selection in paint doesn't make the image completely transparent. You need to work on PowerPoint to make it happen.
- Now, open MS PowerPoint.
- Go to Insert > Picture.
- Add the saved image (Png format picture).
Note: Make sure that the image is selected. You can see points around the image as shown above.
- When the image is selected, Picture Tools gets activated.
- Go to Format under Picture Tools.
- Go to Color > click on Set Transparent Color.
- Now, place the cursor showing the Set Transparent Color symbol on the selected image.
- Click on the selected image to make the background transparent.
The resultant image will look like this:
It's Magical. The "blue background" has been cleared. :)
- Right-click on the cleared image.
- Click on Save as Picture option.
- Make sure that "Save as type" should be: PNG Portable Network Graphics Format.
Note: We've tried this same method in MS Word to make background transparent. While saving the image, we noticed different "Save as type". The saved image also has no transparent background. Thus, we recommend you to try this method only on PowerPoint.
The tutorial is not yet finished. Now, we're going to test it out.
Must-See: How To Crop a Photo into a Circle using MS Paint and Word
Test it Out
- Open MS Paint (new).
- Add a banner or background image where you want to use the transparent image as a watermark.
Now we need to add the transparent image that we edited in PowerPoint. Before adding the transparent image, tick the Transparent Selection in Paint.
- Go to Select > tick on Transparent Selection.
- Then add the edited image on the banner in Paint.
An example is shown below:
- Adjust the edited image placement by dragging it.
- Once you set the transparent image in the correct place, save it.
- Again save the picture in PNG format.
That's all. You're done.
Conclusion
You can try the above method to make a transparent logo. This is the best method to make an image transparent for free. If you have MS Office installed on your PC, you can follow the tutorial without any hassle.