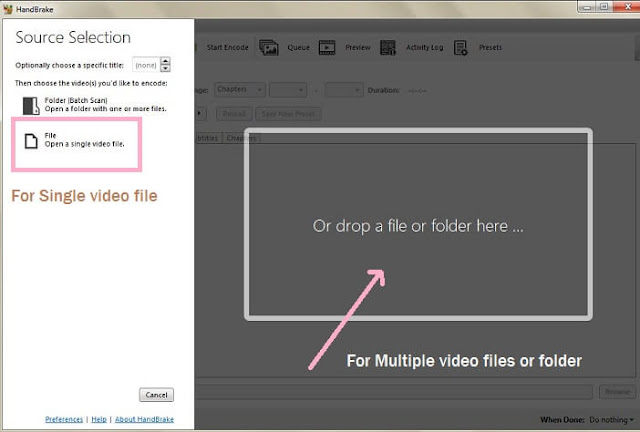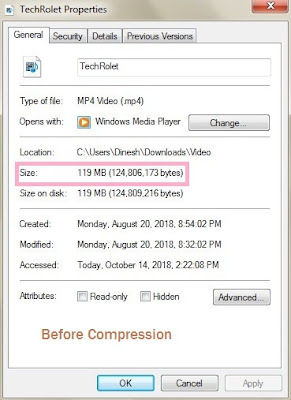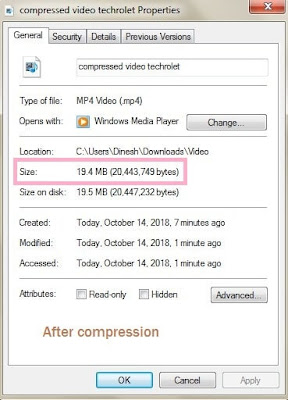We love to watch and download our favorite videos. If you save a lot of high-quality videos on a PC, you will notice a low storage space warning. Whether you're saving videos on the pen drive or Android device, the issue would be the same.
For compressing the video on a PC, we've come up with the best video compression software. This tool can compress the Mp4 video to a smaller size for free.
When you would like to upload videos online, it will take more time to upload. So, for these two issues, the only solution is "video compression".
You have to compress the video for the web to complete the work as soon as possible. Before, we've discussed how to reduce image file size without losing quality.
For compressing the video on a PC, we've come up with the best video compression software. This tool can compress the Mp4 video to a smaller size for free.
Besides, this tool also supports .avi, and .wmv video formats.
Requirements
- Windows (version 7 or later with 64bit only).
- HandBrake.exe (video compressor).
The software is also available for Linux and Mac operating systems.
Steps
- Download the HandBrake application from the official website.
- Install and launch it on your 64bit Windows PC.
- If you want to compress a single video, click on the highlighted tab on the left pane.
- If you have many videos, drag and drop all the videos or folders on the right pane.
Here, we've tested this software with a single video. The original video file size is 119MB and the format is Mp4. Once you've uploaded the video, the software will scan and prepare for compression.
On the main screen, you will see various options.
For the Presets, keep the default one. On the Summary tab, set the options below:
- Set the format to MP4 or MKV.
- Check the Web Optimized option.
- Make sure that the Align A/V Start option is ticked.
- Then switch to the Video tab.
- Set Video Codec as H.264 (X264).
- Set Framerate (FPS) as Same as the source.
- Make sure that the Variable Framerate radio button is checked.
Now, you need to set the destination for the output file.
- In the Save As a field, browse the destination drive.
- Give a name to the output file and then click on the Save option.
After that, the destination or Save As field will look like below:
Now, click the Start Encode button as shown below:
HandBrake will start to compress video size. You can stop/pause the compression during the compression process.
- Click on the Stop button (Red) or Pause button (Green) as per your choice. Again click on the Start Encode button to Start/Continue video compression.
Depending upon the video file size, HandBrake will take little time to reduce the video size.
For the 119MB video file size, it took less than 5 minutes to compress the video size.
Result
We're surprised by the output quality of the video. We've compared the original and compressed video for quality. The compressed video has 97% quality of the original video. Besides, it has greatly reduced the video file size.
Before Compression: (Original Video Size)
After Compression: (Compressed Video Size)
As you could see that the final output video file size is 19.4MB. Thus, we've got 100MB more storage space. :)
If you're satisfied with the compressed video quality, delete/backup the original video.
That's all. You're done.
Conclusion
If you're looking for compressing the video by using a tool, HandBrake is the right choice. It is lightweight and can quickly compress the video in minutes. We found the two best alternatives to HandBrake. One is XMedia Recode and another is DivX.