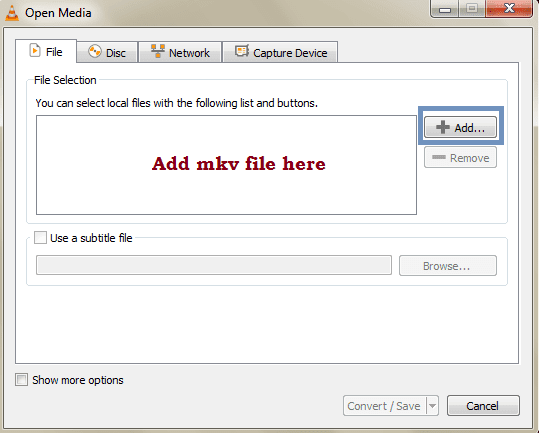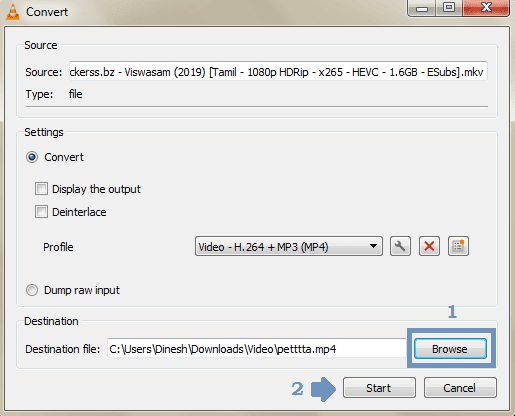MKV is an open standard video file format that supports high-quality videos. It has become the most popular video file when compared to MP4, AVI, and, MOV. It also supports many audio and video codecs which shows its flexibility.
You need to know that MKV comes under Matroska which can hold several audio, video, and pictures in a single file.
Even Windows 7 won't support MKV format. If you're a Windows 10 user, you're good to play this type of file.
If you're trying to play MKV videos on LCD/LED/Smart TV via USB, your TV won't support this video format. You'll see the message as an "Unsupported file".
Must-See: How To Download a Movie using uTorrent on PC
If you would like to watch the MKV video on your TV, you should first convert MKV to MP4 format. There is no need to download third-party video converter programs to perform the conversion.
You need to know that MKV comes under Matroska which can hold several audio, video, and pictures in a single file.
Even Windows 7 won't support MKV format. If you're a Windows 10 user, you're good to play this type of file.
If you're trying to play MKV videos on LCD/LED/Smart TV via USB, your TV won't support this video format. You'll see the message as an "Unsupported file".
Must-See: How To Download a Movie using uTorrent on PC
If you would like to watch the MKV video on your TV, you should first convert MKV to MP4 format. There is no need to download third-party video converter programs to perform the conversion.
Requirements
- .MKV video file.
- Windows PC.
- VLC Media player.
Conversion of MKV to MP4
Since we are not going to use any video converter, download the VLC media player if not installed on your Windows PC.
After installing the software,
- Launch the VLC media player.
- Go to Media > Convert/Save.
Alternatively, you can use the keyboard shortcut Ctrl + R.
- In the new window, tap on the Add button to insert the MKV file.
You can add multiple MKV files for conversion.
- Select one or multiple files in the explorer window.
- To remove any file, choose the file and simply click on the Remove button.
- After adding a file, click on the Convert/Save button.
- On the Convert window, the profile should be Video - H.264 + Mp3 (Mp4) as shown below:
- Click the wrench icon.
- Choose MP4/MOV under the Encapsulation tab.
Under the Video Codec tab,
- Check the Video and Keep the original video track boxes.
Under the Audio Codec tab,
- Check Audio and Original audio track boxes.
- Then hit the Save button.
We're now one more step to go to start converting the file.
On the Convert window,
- Browse for the destination file. i.e choose a drive or location to save the MP4 file after conversion.
- Give a specific name to the file and save it.
Note: Do not choose the same MKV file here to avoid overwriting. So, give a new name for the file.
- Finally, hit the Start button.
Within one minute, the conversion process will be completed even if the file size is more than 3 GB. The third-party MP4 converter will take at least 30 to 180 minutes to convert a video file.
Must-See: Free Movie Download App for Android
Must-See: Free Movie Download App for Android
Conclusion
Using a VLC player is a quick way to convert MKV to MP4 with subtitles. After converting the file, copy it to your USB drive. Then play the movie on your LCD/LED/Smart TV and Enjoy watching!